About the Tutorial Microsoft PowerPoint is a commercial presentation application written and distributed by Microsoft for Microsoft Windows and Mac OS X. The current versions at the time of writing this tutorial are 2010 for Microsoft Windows and 2011 for Mac OS X. Microsoft PowerPoint is a presentation tool that supports text, shapes, graphics. Developed by a Microsoft Certified Master Instructor, this course covers the most recent version of Microsoft PowerPoint for the Mac - Microsoft PowerPoint 2011. As tenured college faculty in computer information technology, and with over fifteen years of experience teaching individuals of all ability levels 'how to use' Microsoft PowerPoint. Learn how to efficiently create, edit, and share presentations with PowerPoint 2019, the popular presentation platform. Instructor Jess Stratton kicks off the course by showing how to build a slideshow from scratch, as well as how to leverage PowerPoint templates and themes for quick construction.
Like any document, it is easiest to make PowerPoint slides accessible for digital distribution when you plan to do so from the start.
Presenting activities from PowerPoint on Mac 2:28 Learn how to install the Mac Poll Everywhere PowerPoint app. Insert activities into your deck, and present them directly from PowerPoint to get live audience feedback. Free Mac guides and tutorials. Learn how to use your Mac today. Welcome to MacForBeginners. Our guides, articles and tutorials will help you become a better and more confident Mac user. Like PowerPoint, it allows you to put on impressive presentations, but faster and with better end results.
As an alternative to the tutorial below, view the YouTube PowerPoint Accessibility how-to videos.
Choose a Theme
Using Slide Layouts
Using Slide Masters
Slide Titles
Text Equivalents with Alt Text
Provide Contextual Hyperlinks
Creating Accessible Tables
Check Reading Order
Run an Accessibility Check
Converting PowerPoint Files
Additional Resources
Choose a Theme
PowerPoint has built-in themes and layout templates to help make creating presentations easier. Use these whenever possible, to help maintain consistency and properly structured content, so screen readers can better navigate the file.
Themes set the overall look of the entire presentation.
- From the main ribbon, select Design.
- Expand the Themes section by selecting the dropdown arrow.
- Choose a theme. Keep in mind that pre-existing themes are not necessarily accessible. Themes that are clean and simple, with high contrast between text and background are best.
Use Slide Layouts
Each Theme has a variety of slide layouts. Layouts determine the look of individual slides within the presentation.
- To add a slide to the presentation, from the Home tab, select New Slide, and choose a slide
- To change the layout of an existing slide, select Layout, and choose a slide
Using pre-existing slide layouts preserves the reading order, which is important to screen readers. This is discussed in detail in the Check Reading Order section. Avoid adding elements unless absolutely necessary.
Also important for screen readers are slide titles. Slide titles should always be used but can be hidden. This is discussed in the Slide Titles section.
Using Slide Masters
Layouts have pre-set font and paragraph styles, but these can be modified. Rather than changing a style for each slide, a default can be set for the entire presentation by using the Slide Master. Default themes and styles allow for proper content structure and consistency.
- From the main ribbon, select View.
- Select Slide Master. Any change that is made within the master slide view will affect all slides that use that master.
- On the master slide, highlight the text you would like to modify the style for.
- Select the Home tab.
- From here, you can change any of the Font attributes (such as font, color, and size) or Paragraph attributes (such as alignment, list structure, and line spacing).
- Line spacing is the amount of space between lines of text in a paragraph. Users with visual impairment or cognitive disabilities have trouble tracking lines of text that are too close together. If lines of text are spaced too far apart, they seem unrelated and can be difficult to read.
- Keep paragraph text lines at a spacing of 1.5.
- The space after a heading should be slightly less than the space above the heading. To change the spacing select line-spacing from the format menu then choose to add or remove space before or after the element.
- Select Close Master View when finished
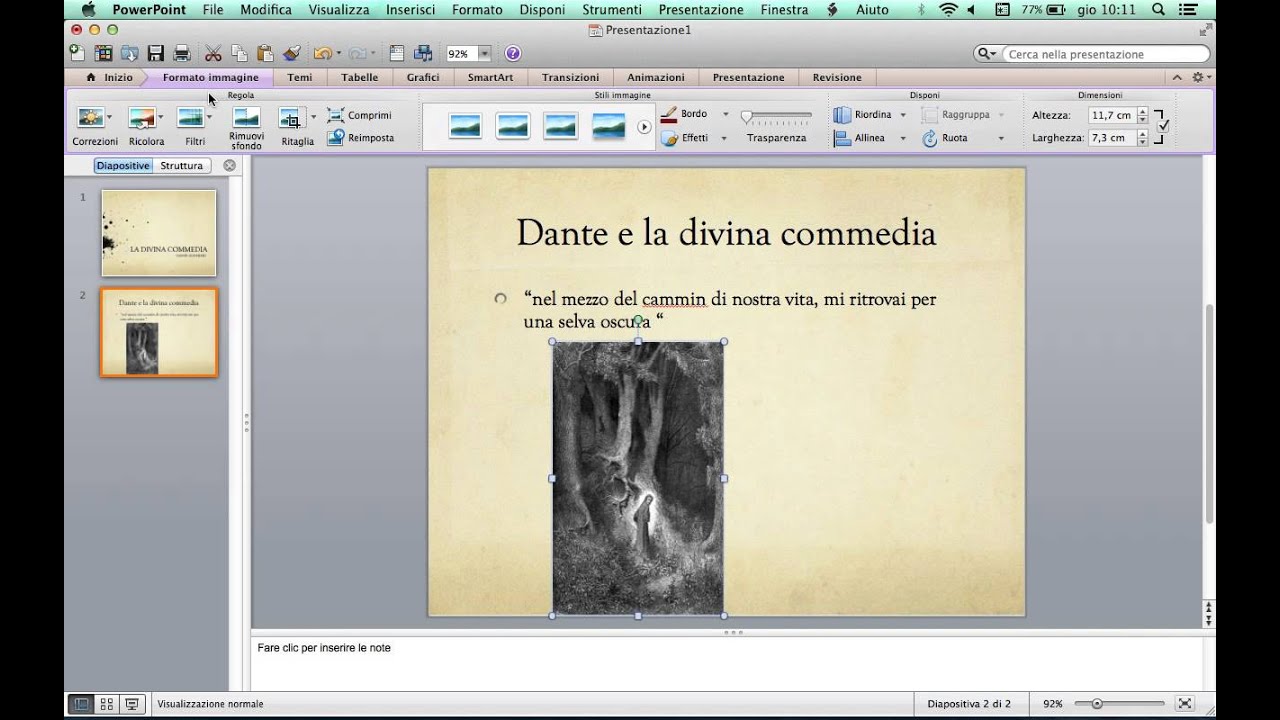
Pro Tip
If you like the styles you have set and want to reuse them in each new document you create, you can save them as your default templates.
- From the Slide Master tab, choose Themes
- Select Save Current Theme
- Type the name of your template in the 'Export as' box. The Where field should direct you to the Themes folder.
- Select Save.
Formatting Tips
- Use 24pt type or larger for paragraph or bulleted text (headings should be larger)
- Don’t use more than one font.
- Use a font designed for the screen and available on most computers like Georgia, Verdana, Trebuchet, Arial, Calibri, Gill Sans, Corbel or Calisto MT.
Slide Titles
Each slide should have a unique title, as this helps assistive technology. However, you can choose to hide a title so it doesn’t show on the slide.
- From the main ribbon, select the Home tab.
- In the Arrange menu section, choose Selection pane. This displays all objects that are on a slide.
The eye icon next to the slide title will toggle visibility. Toggling off an unused title box allows assistive technology to detect a title for each slide, but keeps it hidden.
For multiple slides that have similar content, each title should be slightly different. For example, “Features of Campus (1 of 3)” or “Features of Campus (continued)”, etc. Having unique slide titles allows people using assistive technology to determine where they are in the presentation, and also allows them to skip from slide to slide.
Text Equivalents with Alt Text
All images in a PowerPoint presentation should have alternative text assigned. Alt text is a description that conveys the meaning or context of an image to a user who is not able to view the image directly.
Powerpoint For Mac Training
- Select an image in your document.
- Select the Picture Format tab (this tab is hidden when the image is not selected)
- Select Alt Text
- Alternatively, if you do not see Alt Text, right select the image then choose Format Picture
- Choose the Size and Properties tab, select Alt Text
- Provide a full description in the description box. In the case of the SUNY Oswego logo you would write “State University of New York at Oswego.” If the image is more complex, like a chart, provide a title for the chart in the “title” box and a full description of the chart in the “description” box.
- If the image is purely decorative and adds no additional information to the slide, check the “Mark as decorative” box, or consider removing it.
- It is not recommended to use the “Generate a description for me” button. As the designer of the presentation, it is important to know why an image is included, and the alt attribute should reflect what the image is meant to convey to the audience.
Provide Contextual Hyperlinks
Hyperlinks in a digital document should be embedded within the text to aid in readability and accessibility. The linked text should concisely describe where the link goes and should be understood out of context. Do not use vague phrases such as “click here” or “read more.” Likewise, do not link using entire sentences.
Imagine you have the sentence “I work at SUNY Oswego” in your document and you want the words SUNY Oswego to link directly to the college’s website.
- Highlight the text you want to convert to a hyperlink (in this example, SUNY Oswego).
- Select the Insert tab
- Select Link
- You can link to external web pages or to a slide within the document.
- To link to an external page, choose Web Page or File, and include the full URL in the Address field (in this case, https://oswego.edu).
To link to another slide within the document, choose This Document, and select the slide you want to link to.
Select “OK.”
Creating Accessible Tables
- From the main menu, select the Insert tab
- Select Table. A drop-down table and menu will appear.
- Highlight the number of rows and columns you’d like in the table
- OR choose Insert Table from the menu below and enter in the appropriate number of rows and columns
Layout tables are not recommended. Tables should be used for tabular data. For a data table, be sure headers are defined:
- Place the cursor inside the table. From the main menu, under the Table Tools section, choose Design.
- The Header Row and First Column boxes should be checked
Style formats can be used within tables:
- Highlight the cell or row you wish to style
- From the main menu, select the Home tab
- In the Font and Paragraph sections, choose the appropriate formats
Check Reading Order
If elements are added to a slide layout, the order in which they are read by a screen reader should be verified. In the example picture below, the outlined image and text box were both added to the original slide layout. This triggers a “Check reading order” warning when the accessibility checker is run.
To verify or change the order elements are “seen” on a page:
- From the main ribbon, select the Home tab
- In the Arrange menu section, choose Selection pane. This displays all objects that are on a slide.
- Objects will be read by assistive technology beginning with the bottom list item and ending with the top item.
- Highlight an item name in the Selection panel to see which item in the slide it corresponds to. In this example, the added text box (textbox 8) is the first on the list to be read (because it’s at the bottom). This should be the last item to be read, so it needs to be moved to the top of the list.
- To reorder items, use a mouse to drag them to the correct position within the list.
- Alternatively, choose Reorder Objects from the Arrange menu section.
Use arrow keys or the mouse to move the elements to the proper order, with 4 being the first read, and 1 being the last read
- By bringing Textbox 8 to the top of the list, the reading order would be as follows:
- Title 4 (“Check reading order!”)
- Content placeholder 6 (Green logo with cupola on side)
- Picture 7 (Black logo with cupola on top)
- Textbox 8 (“An image and a text box…”)
Run an accessibility check
PowerPoint has a built-in accessibility checker.
- From the main ribbon, select the Review tab.
- Choose Check Accessibility.
- A sidebar will open up that will identify errors and warnings.
- Highlight each error for guidance on how to resolve each issue.
- Address each issue one at a time throughout the document.
- Select the Check Accessibility button from the Review tab again when you have completed each task to receive an updated report.
- Continue to revise until all checks have passed.
Converting PowerPoint Files
When you save/export a PowerPoint to another format, like a PDF, it is important to note that your document may not be fully accessible in the new format (even if the PowerPoint is). If you convert your document to a PDF, be sure to review and revise that document in Adobe Acrobat Pro with its built-in accessibility checker (See Acrobat Pro tutorial).
- Click on the File tab
- Choose Export. Using Save or Save as will most likely not preserve as much of the PowerPoint accessibility.
Additional Resources
- Article, “Make your PowerPoint presentations accessible” from Microsoft Office Support
- Article, “Learn how to navigate PowerPoint using accessible features,” from Microsoft Office Support
- Article, “PowerPoint Accessibility” from WebAIM
- Article, “How to Make Your Presentations Accessible to All” from W3C
Interface and Basics
Interface - Overview
Working with QAT and Ribbons
Views
File Types, File Menu, and Backstage View
Creating Slides
Working with Slides
Headers and Footers
Text and Outlines
Office 2016 Preview Version
Customize PowerPoint
Keyboard Shortcuts and Tips
Shapes
Basics About Shapes
Selecting Shapes
Advanced Shape Techniques
Duplicating Shapes, and Drawing Multiple Shapes
Group, Nudge, and Reorder Shapes

Text in Shapes
Merge Shapes
Exotic Shapes
Advanced Drawing Techniques
Fills, Lines, and Effects
Fills for Shapes
Outlines (Lines) for Shapes
Tutorial For Powerpoint On Mac Shortcut
Fills for Slide Background
