If you’re ready to share your Mac with others, you need to add new accounts using the Accounts pane.
To add a new user account, follow these steps:
Explain OS X differences: The OS X operating system, and user interaction with the platform, is quite. The operating system on a PC or Mac is a fundamental part of the user experience. How we interact with our computers can result in harmonious atmospheres around our households and workplaces,. Turn on Finder integration. If you’re on OSX 10.10 or higher, get sync status directly from Finder by enabling Finder overlays in Settings. First, click the Apple logo in the top left corner of your Mac Desktop and select System Preferences, then select Extensions in the top-level menu (shown in the 3rd row from the top). Toggle on the OneDrive Finder Integration to enable Finder overlays. Windows 10 is coming hard on the heels of the failure of Windows 8, offering further reasons for Windows PC and laptop users to look to move to a Mac. Here we answer the top 10 questions of.
1. Open System Preferences and click the Accounts icon.
Mac Os For Pc Users Windows 10
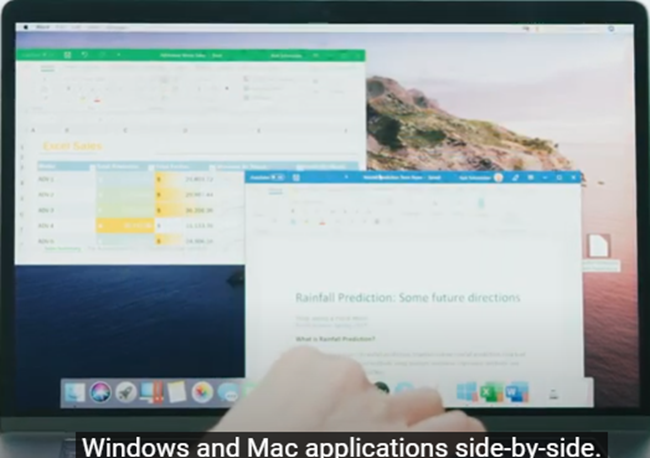
The Account pane appears. If you haven’t added any users to your system yet, the Users list should look like Figure 1. You should see only your account, which you set up when you installed Mac OS X, set to administrator (admin) level.
Figure 1: A typical first look at the Accounts pane.
2. Click the New User button — which carries a plus sign — to display an empty user record sheet (see Figure 2).
Figure 2: Setting up a new user account.
3. In the Name text box, type the name that you want to display for this account (both in the Accounts list and on the Login screen) and then press Tab to move to the next field.
Boot Mac Os On Pc
Mac OS X automatically generates a short name for use as your screen and Buddy name in iChat AV and various network applications. The short name is also the name of the folder that Mac OS X creates on the computer’s hard drive for this user. You can keep the default short name or type a new one, but it must not contain any spaces.
4. Press Tab again.
5. In the Password text box, type the password for the new account.
Click the question mark next to the Password field, and Tiger is happy to display the new Password Assistant, complete with a suggestion. Click the Suggestion drop-down list box to see additional suggestions. You can choose the length of the password and select from several types: letters and numbers, memorable, or completely random. To insert a password from the Assistant, use COMMAND+C to copy the password, click in the Accounts Password text box, and then press COMMAND+V (or click the password and drag it to the Accounts Password text box).
As always, when you enter a password or its verification, Mac OS X displays bullet characters for security.

6. Press Tab, type the password again in the Verify text box, and press Tab again.
7. (Optional) If you decide to use the password hint feature, you can enter a short sentence or question in the Password Hint text box.
The hint is displayed after three unsuccessful attempts at entering the account password.
Don’t use this option. Think about it: Any hack could type in anything three times to get your hint to pop up! If you do use this option, at least make sure that the hint is sufficiently vague!
8. Press Tab to continue.
9. To grant this account administrator-level access, enable the Allow User to Administer This Computer check box.
If this check box remains disabled, the user receives a standard level account.
10. Click the Create Account button to finish and create the account.
The new account now shows up in the Accounts list and in the Login screen.
